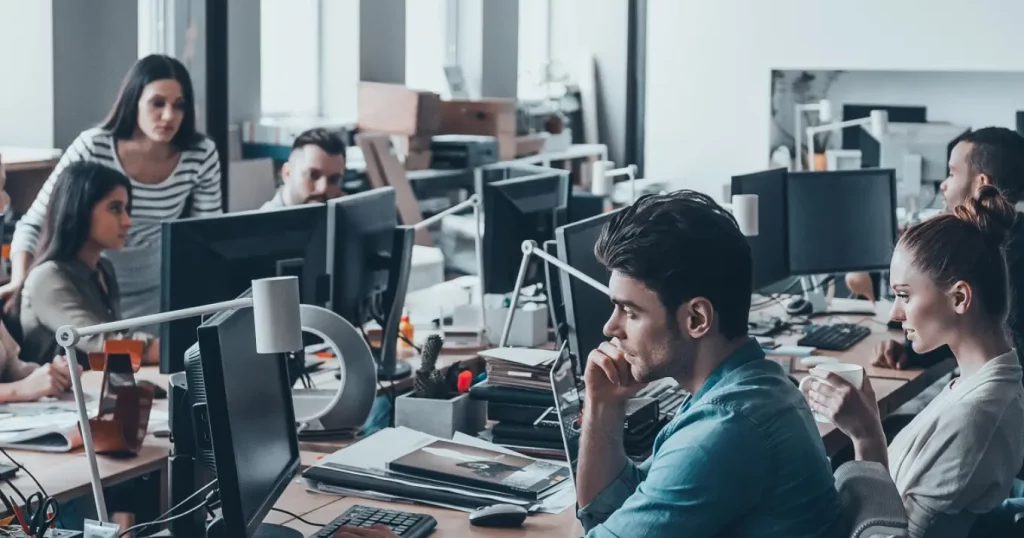
Os certificados são uma forma tangível de reconhecimento e validação de conquistas, sejam elas acadêmicas, profissionais ou pessoais. Criar certificados editáveis no Microsoft Word é uma maneira acessível e prática de emitir esses documentos. Neste guia, vamos explorar como criar um certificado editável no Word, desde as vantagens dessa abordagem até os melhores modelos e dicas práticas para garantir que seus certificados sejam profissionais e impactantes.
Principais pontos a serem abordados neste artigo:
Conheça minha Planilha Cadastro de Membro Completo!!!
Vantagens de um Certificado Editável no Word
Flexibilidade e Facilidade de Atualização
Um certificado editável no Word permite atualizações rápidas e fáceis, sem a necessidade de recriar o documento do zero. Mudanças como a atualização de nomes, datas ou títulos podem ser feitas em minutos.
Personalização
O Microsoft Word oferece uma vasta gama de opções de personalização. Você pode ajustar cores, fontes, adicionar logotipos e até mesmo inserir assinaturas digitais, garantindo que cada certificado reflita a identidade visual da sua organização.
Economia de Custos
Utilizar o Word para criar certificados editáveis é uma solução econômica. Não é necessário investir em softwares caros de design ou em serviços de impressão especializados. Com as ferramentas do Word, você pode produzir certificados de alta qualidade com baixo custo.
Acessibilidade
A maioria das pessoas já está familiarizada com o Microsoft Word, o que torna a criação e edição de certificados uma tarefa acessível e intuitiva. Além disso, o Word é compatível com diversos formatos de arquivo, facilitando a distribuição digital e a impressão.
Como Criar um Certificado Editável no Word
Passo 1: Planejamento
Antes de começar a criar seu certificado, é importante planejar o layout e reunir todas as informações necessárias. Considere as seguintes perguntas:
- Quais informações precisam estar no certificado? (Nome do destinatário, título do certificado, data, assinatura, etc.)
- Qual será o layout do certificado?
- Quais cores e fontes serão usadas?
Passo 2: Escolha do Modelo
O Microsoft Word oferece vários modelos prontos que podem ser facilmente adaptados para certificados. Para acessar esses modelos:
- Abra o Microsoft Word.
- Vá para “Arquivo” > “Novo”.
- Na barra de pesquisa, digite “Certificado” ou “Certificate”.
- Escolha um modelo que melhor se adapte às suas necessidades e clique em “Criar”.
Passo 3: Personalização do Modelo
Após escolher o modelo, você pode começar a personalizá-lo:
- Inserir Logotipo: Vá para “Inserir” > “Imagens” e selecione o logotipo da sua organização.
- Adicionar Texto: Clique nas caixas de texto existentes ou adicione novas caixas de texto para inserir informações como nome do destinatário, título do certificado e data.
- Ajustar Cores e Fontes: Use a guia “Design” para alterar as cores e fontes para combinar com a identidade visual da sua organização.
Passo 4: Inserir Assinatura
Para inserir a assinatura:
- Digitalize a assinatura ou desenhe-a em um programa de edição de imagens.
- Vá para “Inserir” > “Imagens” e selecione a imagem da assinatura.
- Redimensione e posicione a assinatura conforme necessário.
Passo 5: Salvar e Imprimir
Após concluir a personalização:
- Salve o documento como um arquivo editável (DOCX) para futuras atualizações.
- Se necessário, salve uma cópia em PDF para impressão.
- Imprima os certificados em uma impressora de alta qualidade ou envie o arquivo para um serviço de impressão profissional.
Faça seu Certificado Editável no Word no Canva!!!
Melhores Modelos de Certificado no Word
Modelo Básico
Um modelo básico de certificado geralmente inclui:
- Nome do Destinatário
- Título do Certificado
- Data
- Assinatura
- Logotipo da Organização
Modelo Profissional
Um modelo profissional pode incluir, além dos itens básicos:
- Design Elaborado
- Bordas Decorativas
- Selos de Autenticidade
- Espaço para Comentários ou Mensagens Personalizadas
Modelo Criativo
Para organizações que desejam um toque mais criativo, o modelo de certificado pode incluir:
- Cores Vibrantes
- Formatos Não Tradicionais
- Elementos Gráficos Modernos
Dicas Práticas
Consistência Visual
Certifique-se de que todos os certificados sigam um padrão visual consistente. Isso reforça a identidade da sua organização e garante um aspecto profissional.
Atualização Regular
Mantenha as informações dos certificados atualizadas. Faça revisões periódicas para garantir que todos os dados estejam corretos e relevantes.
Qualidade da Impressão
Utilize papel de alta qualidade e uma impressora que ofereça boa resolução. Isso fará uma grande diferença na aparência final dos certificados.
Segurança
Para aumentar a segurança dos seus certificados, considere adicionar elementos como selos de autenticidade, marcas d’água ou códigos QR. Esses elementos dificultam a falsificação e garantem a autenticidade.
Conclusão
Criar certificados editáveis no Word é uma tarefa acessível e prática que pode beneficiar muitas organizações. Com os modelos e dicas fornecidos neste guia, você pode criar certificados profissionais que não só atendem às necessidades de reconhecimento, mas também refletem a identidade visual da sua organização. Lembre-se de manter a consistência, atualizar regularmente as informações e garantir a segurança dos certificados. Com um pouco de prática, seus certificados serão um verdadeiro reflexo da qualidade e profissionalismo da sua organização.
FAQ
Por que devo usar o Microsoft Word para criar certificados?
O Microsoft Word é uma ferramenta amplamente acessível e fácil de usar. Ele oferece vários modelos e funcionalidades que permitem a criação de certificados profissionais sem a necessidade de softwares especializados.
Posso usar outros softwares para criar certificados?
Sim, existem vários outros softwares que podem ser usados, como Adobe Photoshop, Illustrator e até mesmo ferramentas online como Canva. No entanto, o Word é uma opção prática e acessível para a maioria dos usuários.
Como posso garantir que os certificados não sejam falsificados?
Você pode adicionar elementos de segurança como selos de autenticidade, marcas d’água, códigos QR e assinaturas digitais. Além disso, imprimir em papel de alta qualidade e usar uma impressora com boa resolução também ajuda a dificultar falsificações.
Preciso de uma impressora especial para imprimir os certificados?
Não necessariamente. No entanto, para obter a melhor qualidade, recomenda-se o uso de uma impressora de alta resolução. Você também pode optar por serviços de impressão profissional, que oferecem uma qualidade superior.
Posso adicionar assinaturas digitais nos certificados?
Sim, as assinaturas digitais podem ser facilmente adicionadas aos certificados usando o Word. Você pode digitalizar uma assinatura manuscrita ou usar uma assinatura digital certificada.
Como posso compartilhar os certificados digitalmente?
Você pode salvar o certificado em formato PDF e enviá-lo por e-mail ou compartilhá-lo através de plataformas online. O formato PDF garante que o design e a integridade do certificado sejam mantidos.
Quais informações são essenciais em um certificado?
As informações essenciais incluem o nome do destinatário, o título do certificado, a data de emissão, a assinatura da autoridade responsável e o logotipo da organização.
Posso criar um certificado em outros idiomas no Word?
Sim, o Microsoft Word permite a criação de certificados em diversos idiomas. Basta ajustar o texto conforme necessário e garantir que as fontes e a formatação sejam compatíveis com o idioma escolhido.




0 Comentários